word和WPS中公式自动编号以及统一格式
word和WPS中公式自动编号以及统一格式
Microsoft Word和WPS是最常用,使用最广泛的的中文文字处理应用程序,由于MS Word绝对的市场占有率以及市场认同度,WPS在功能、布局等方面与Word相似度很高,但是两款软件仍然具有显而易见的区别。相对于WPS,Word的社区更加完整,遇到问题容易搜索到解决方案。在今天的问题中,就能明显感知到Word的历史沉淀。
报告和论文这种格式一定会要求对公式的经行编号,并保证全文公式格式统一。当公式较少时,一切都好说。一旦文件需要反复修改,或者公式较多时,使用自动编号能够非常显著的提高工作效率,降低心脑血压。
公式格式设置
通用方法
这里介绍两种方法,亲测两种方法均适用于WPS和Word。先介绍一种容易理解的方法:
表格法:该方法参考知乎答主“Zhouxing Su”的回答
- 在文本中插入一个1×3的表格;
- 把公式主体放在中间的表格中并居中,把编号放在右侧表格中并居右。
- 设置表格的单元格边距为0;
- 设置表格无框线。
样式法:该方法参考知乎答主“拳四郎”的回答以及简书用户“资深刘刘”的文章
- 调出页面标尺确定文本水平中心。打开“视图”选项卡中,勾选“标尺”选框。根据“标尺”确定文档水平中心位置。根据下图一,我的文档宽度为38个字符,因此水平中心为19个字符,最右侧为38字符。

- 新建公式样式。打开“开始”选项卡中,在“样式”下拉框中选择“新建样式”。修改“名称”为“公式格式”。(名字可以任意取)
- 修改样式参数。在“新建样式”对话框中选择“格式”按钮,并在下拉框中:
- 点选“段落”,在“缩进和间距”选项卡下,设置“行距”为“单倍行距”;在“换行和分页”选项卡下,设置“文本对齐方式”为“居中对齐”;
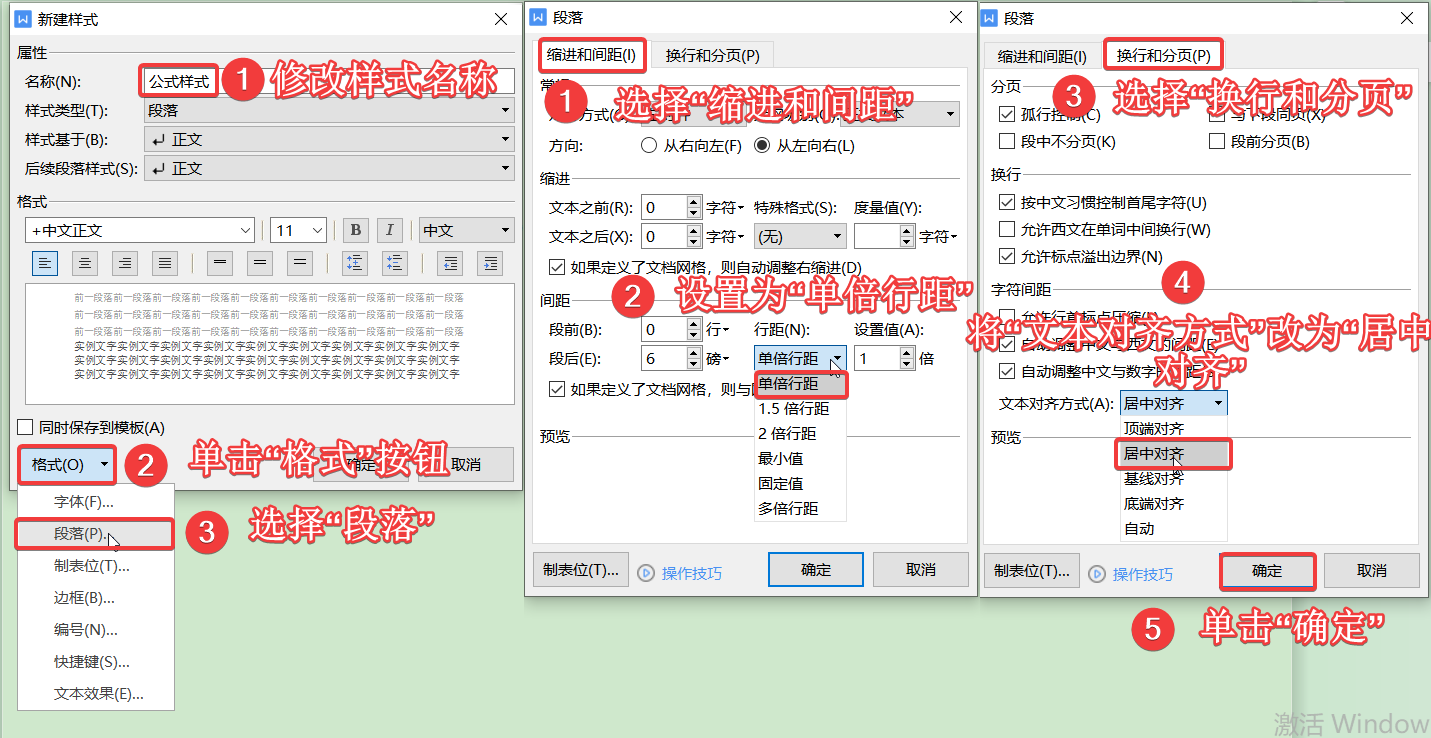
- 点选“制表位”。
- 设置公式居中对齐标志。在“制表位置”中输入19(第一步确定的文档水平中心对应的字符数),“对齐方式”选择“居中”,“前导符”选择“无”。点击“设置”按钮完成设置。
- 设置编号右对齐标志。在“制表位置”中输入38(第一步确定的文档最右侧对应的字符数),“对齐方式”选择“右对齐”,“前导符”选择“无”。点击“设置”按钮完成设置。
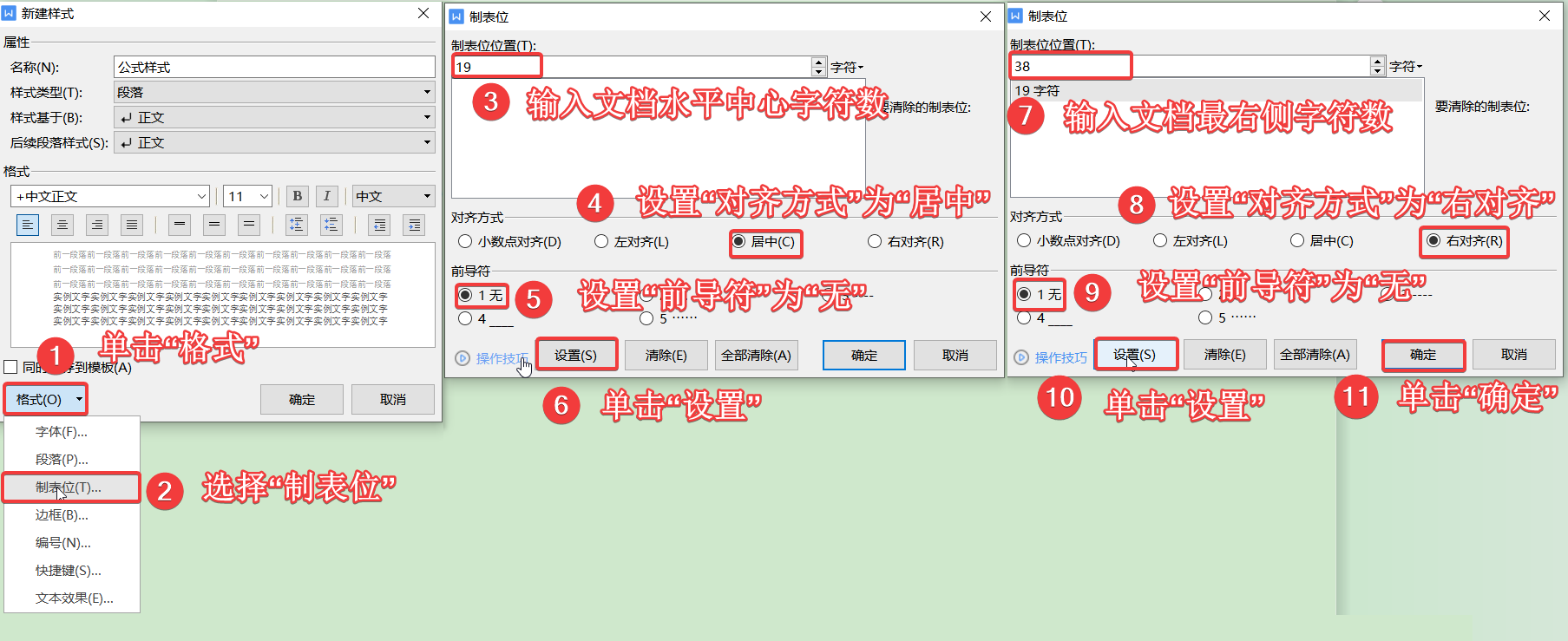
- 点击“确定”,完成设置。
- 点选“段落”,在“缩进和间距”选项卡下,设置“行距”为“单倍行距”;在“换行和分页”选项卡下,设置“文本对齐方式”为“居中对齐”;
- 公式排版。
- 在word中输入公式和编号。
- 将公式所在行样式设置为“公式格式”。
- 将光标放在行首,键入“Tab”键,再将光标放在标号之前,再次键入“Tab”键。
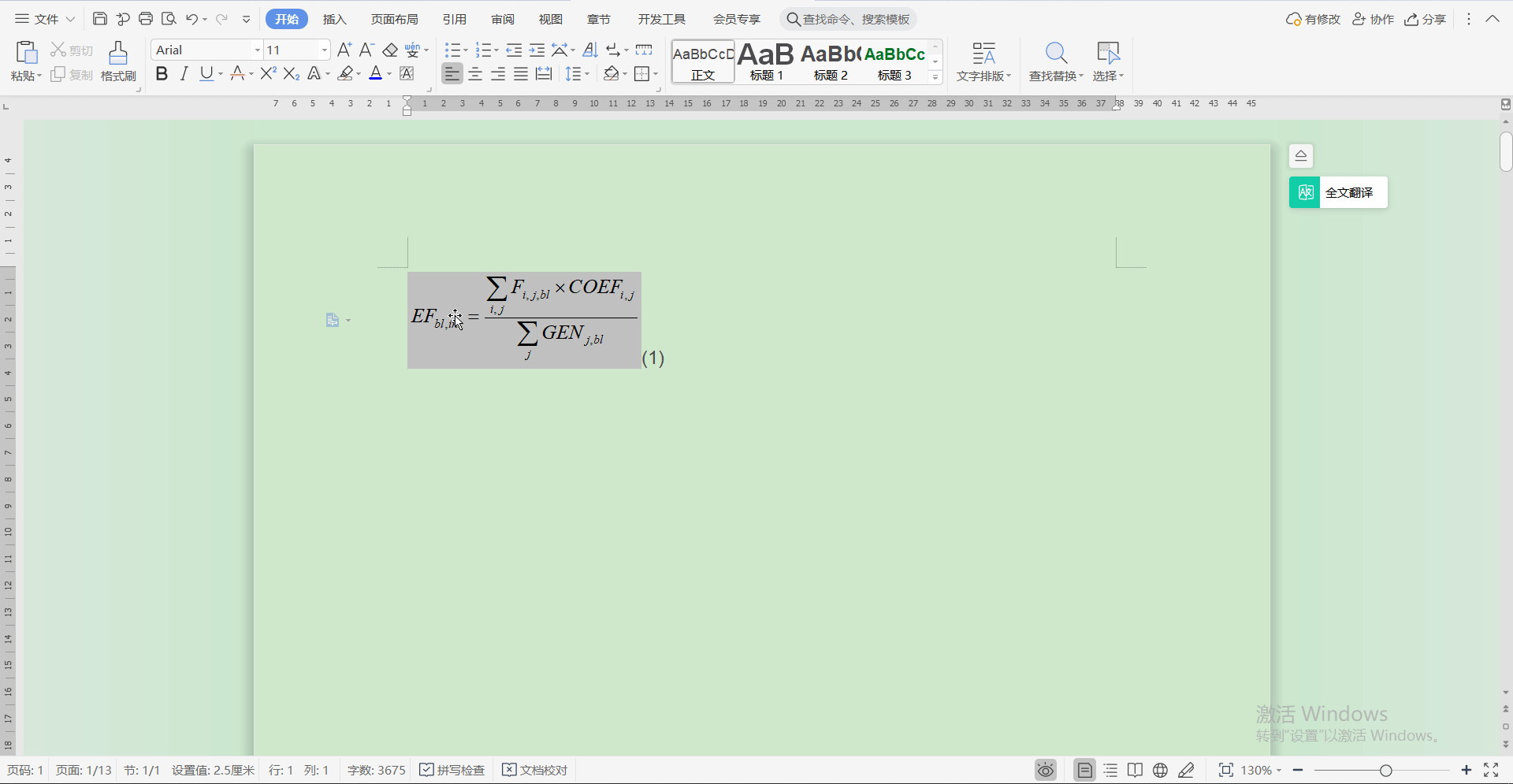
- 调出页面标尺确定文本水平中心。打开“视图”选项卡中,勾选“标尺”选框。根据“标尺”确定文档水平中心位置。根据下图一,我的文档宽度为38个字符,因此水平中心为19个字符,最右侧为38字符。
只适用Word的方法
只要满足以下两个条件,即可快速设置公式格式与编号。本方法参考知乎答主:Nero的回答:
- 使用Word2016(1708版)以及以后版本;
- 使用Word内置的公式编辑器编辑公式;
在编辑完成公式主体之后,键入#和公式编号,保持光标在编号之后,然后回车。即可完成公式编号并统一了格式,但是此种方法只能使用默认的格式,无法更改格式。效果如下图所示: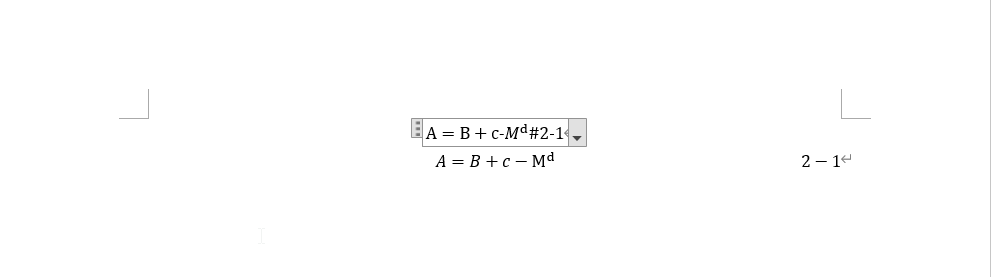
公式自动编号
通过题注对公式自动编号
该方法参考自Macrocell的博文。
- 插入题注。将光标放置在即将输入公式编号的位置上,单击“引用”选项卡,选择“题注”选项。
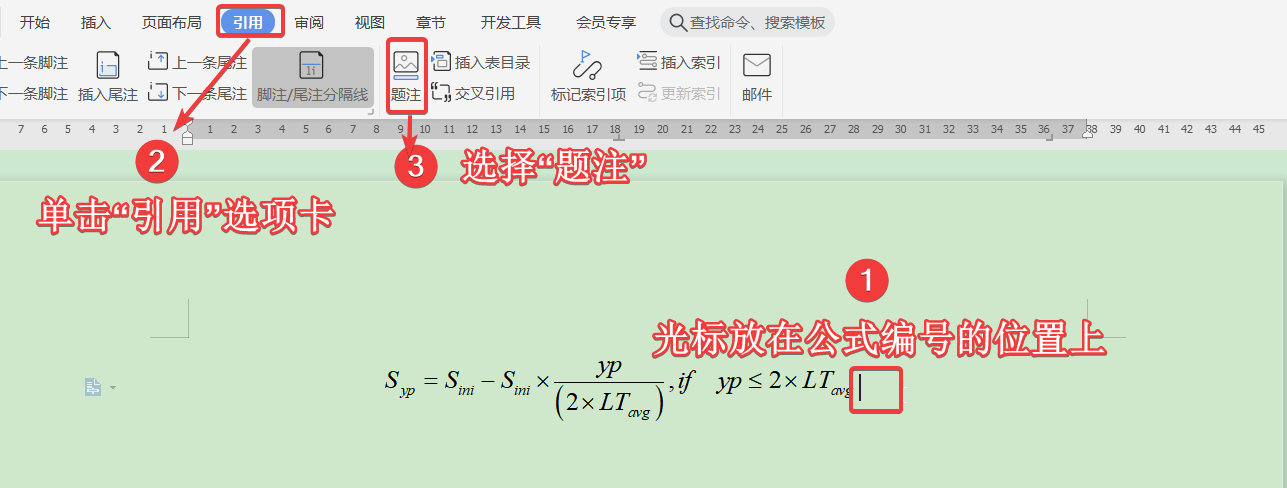
- 编辑题注。
- 将“标签”改为“公式”;
- 勾选“从题注中排除标签”;
- 单击“编号”;
- 不要勾选“包含章节号”
- 单击“题注编号”中的“确定”;
- 单击“题注”中的“确定”,完成设置。
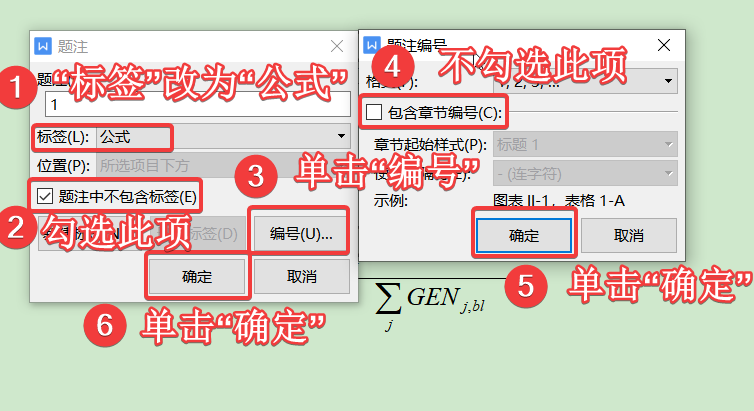
- 设置格式。将公式所在行设置为“公式格式”样式,在相应位置按“Tab”键。完成格式设置。
- 重复使用。当第一个公式设置完成后。复制第一个公式(公式a)所在行,黏贴到其他公式(公式b)对应行。删除原有公式(公式a),键入相应的公式(公式b)即可。
- 编号更新。选中需要更新编号的公式,或者使用“Ctrl+A”快捷键,选中全文。右键,选择“更新域”。
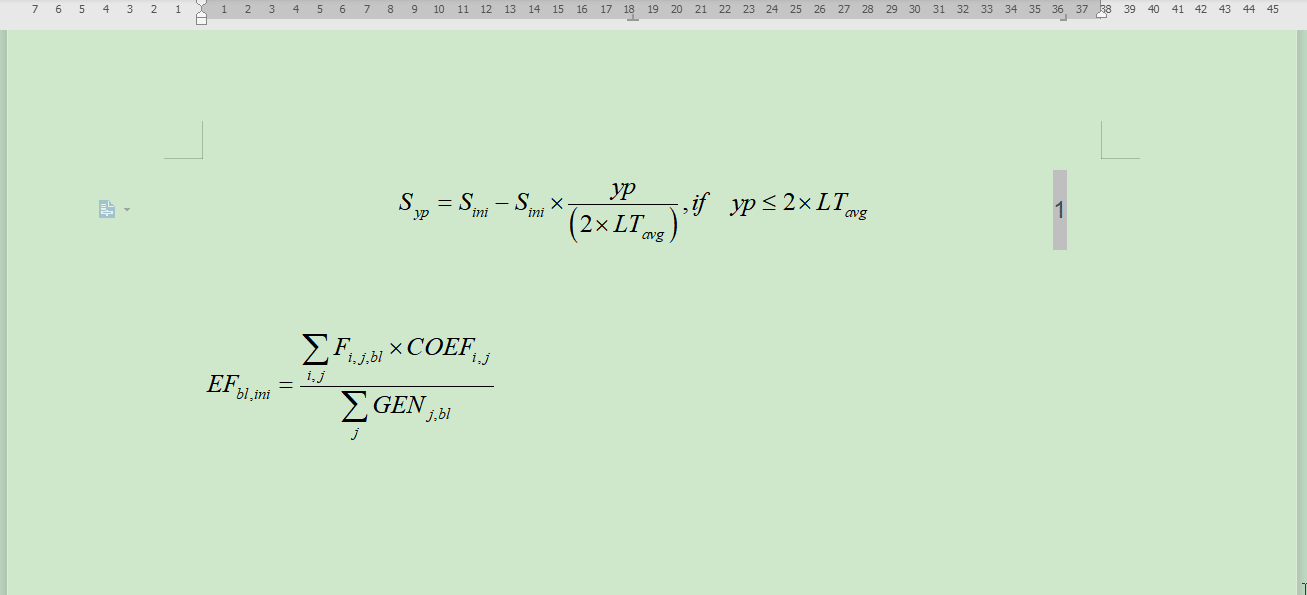
参考资料
- [1] 公式的自动编号
- [2] 知乎答主:Zhouxing Su的回答
- [3] 知乎答主:拳四郎的回答
- [4] 知乎答主:Nero的回答
- [5] Word公式自动编号
本博客所有文章除特别声明外,均采用 CC BY-SA 4.0 协议 ,转载请注明出处!